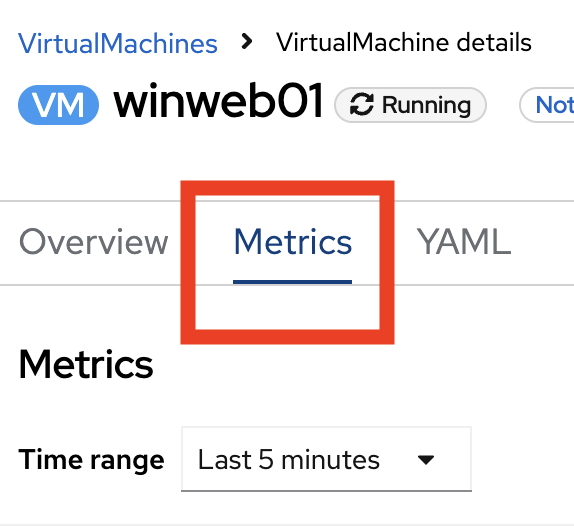Module 1: Operators and Resource Utilization Dashboards
Accessing the System
Your workshop environment is on a shared ROSA cluster. Other participants in this workshop are also on this cluster, so you have limited access to the behind-the-scenes workings of OpenShift. Where important features of OpenShift are not visible to your user, this Workshop Guide will offer explanations and screenshots of the relevatnt parts. This tight user access control shows off the powerful multi-tenancy of OpenShift. Many projects can run on a single OpenShift cluster, and not interfere with each other.
You’ll be doing this whole workshop through the OpenShift Console.
| If you’re on an ordinary laptop, the workshop experience is best done at full-screen. The OpenShift Console is a robust interface, and you’ll have the best experience in full screen mode. Switch between these instructions and the OpenShift Console as you progress through these instructions. |
-
Click the OpenShift Console. A new browser tab will open.
-
ROSA offers optional integreation with Amazon Cognito, an identity platform for web and mobile apps. Click Cognito.
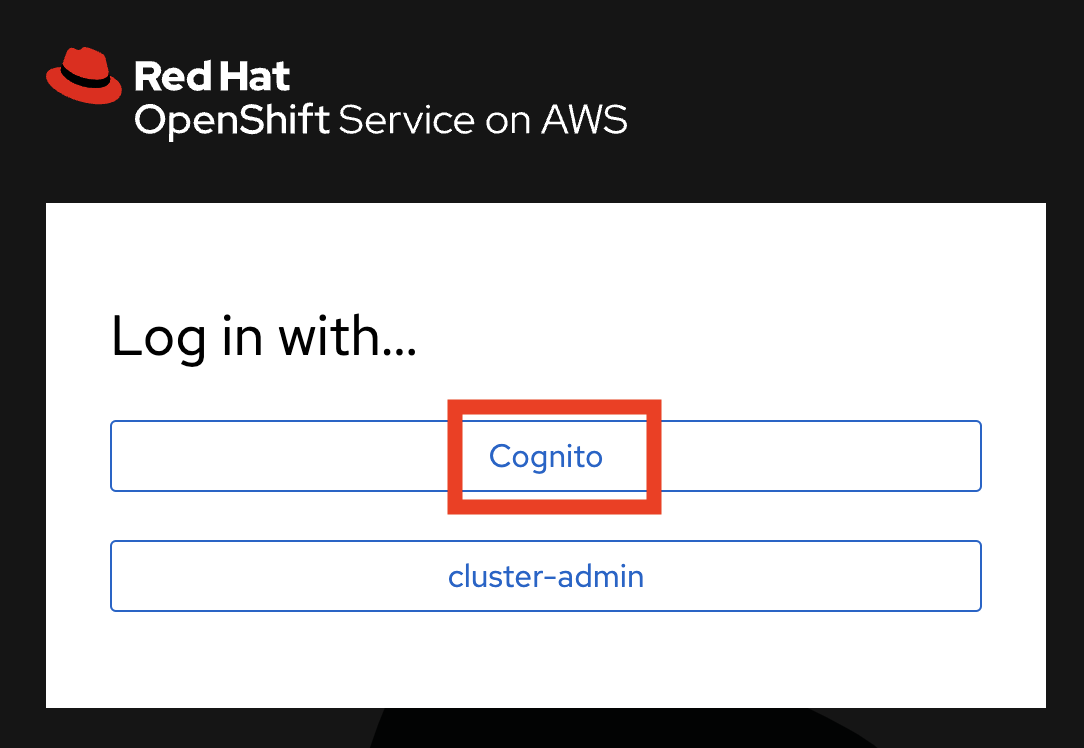
-
Enter your username
sample_usernameand passwordsample_password. -
By default you will be taken to the Developer perspective. Change to the Administrator perspective. Click the drop-down menu on the upper left, and select Administrator.
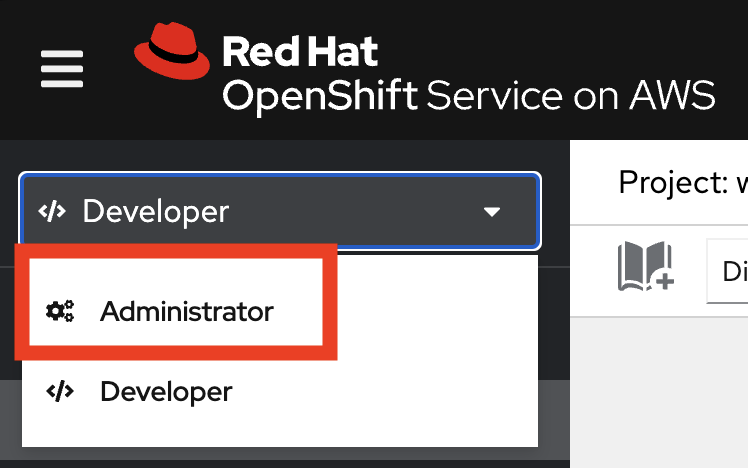
Congratulations! You’re now logged in and ready to begin the workshop!
The OpenShift Virtualization Operator
The OpenShift Virualization operator enables OpenShift to host virtual machines and creates the "Virtualization" tab in the OpenShift console. It can be installed simply through the Operator Hub.
The OpenShift Virtualization has already been deployed for you. Examine the configuration as follows.
-
Navigate to the Installed Operators page, and find the virtualization operator.
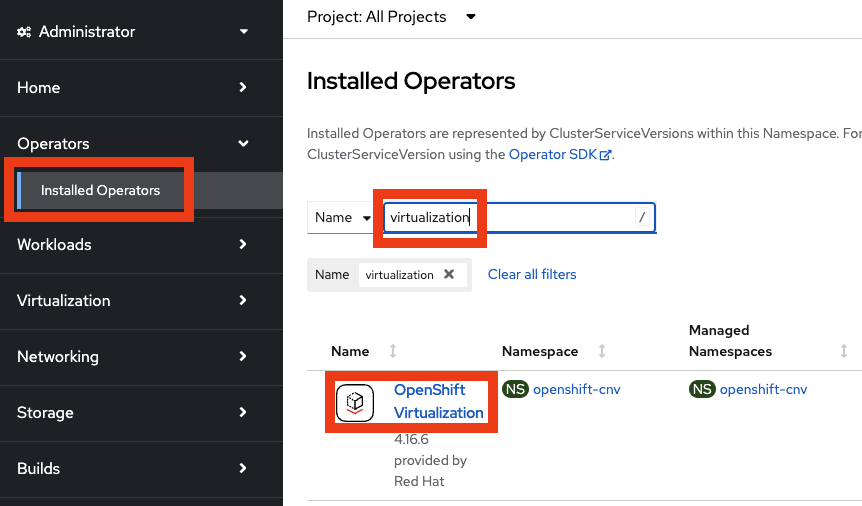
The OpenShift Virtualization has already been deployed for you. Examine the configuration as follows.
-
Navigate to the Installed Operators page, and find the virtualization operator. Click the Virtualization Operator to examine its custom resources and APIs.
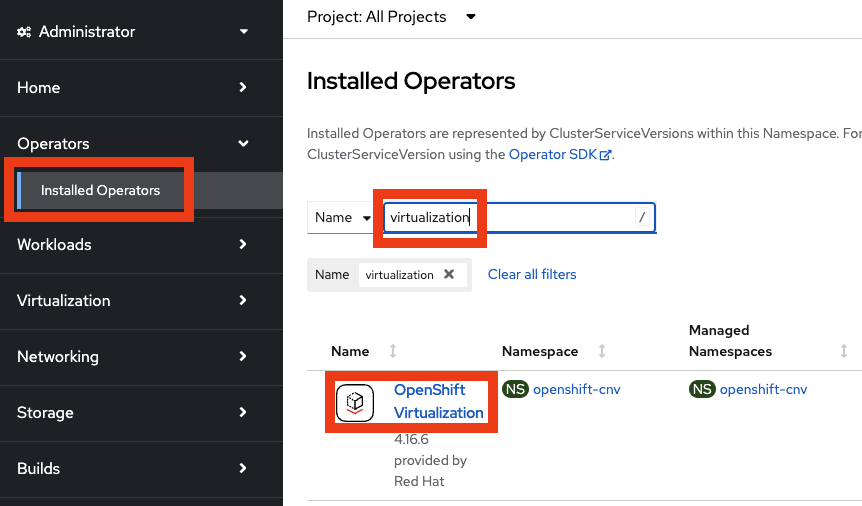
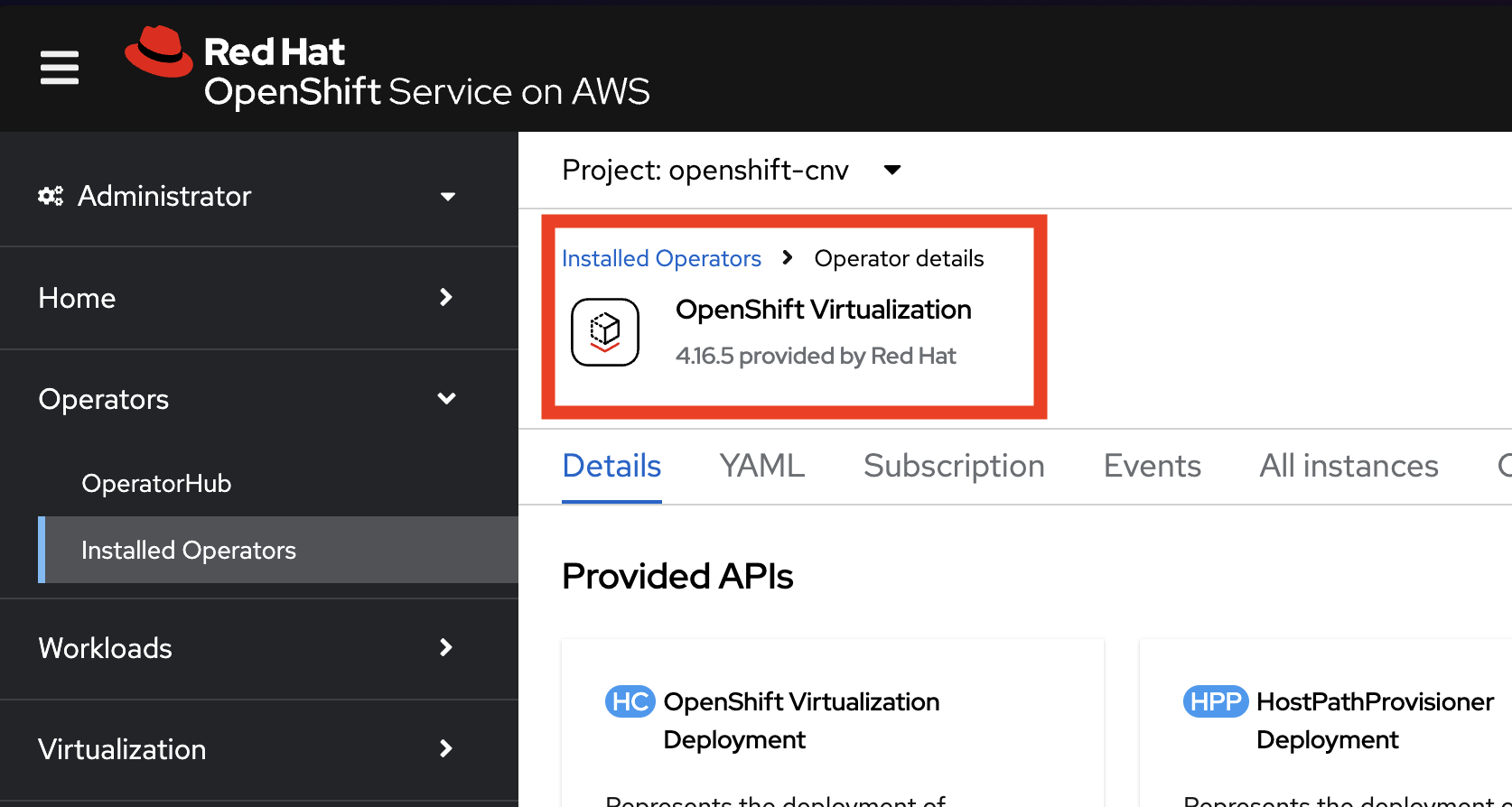
The Migration Toolkit for Virtualization
The Migration Toolkit for Virtualization operator creates the "Migration" tab in the OpenShift console. This is where you connect to the VMware cluster you want to migrate VMs from (providers) and create the migration jobs (plans).
| For security, your user is unable to see the configuration of the Migration Toolkit for Virtualization Operator. Please have a close look at the follow image to get a sense of the easy of the operator installation and configuration. |
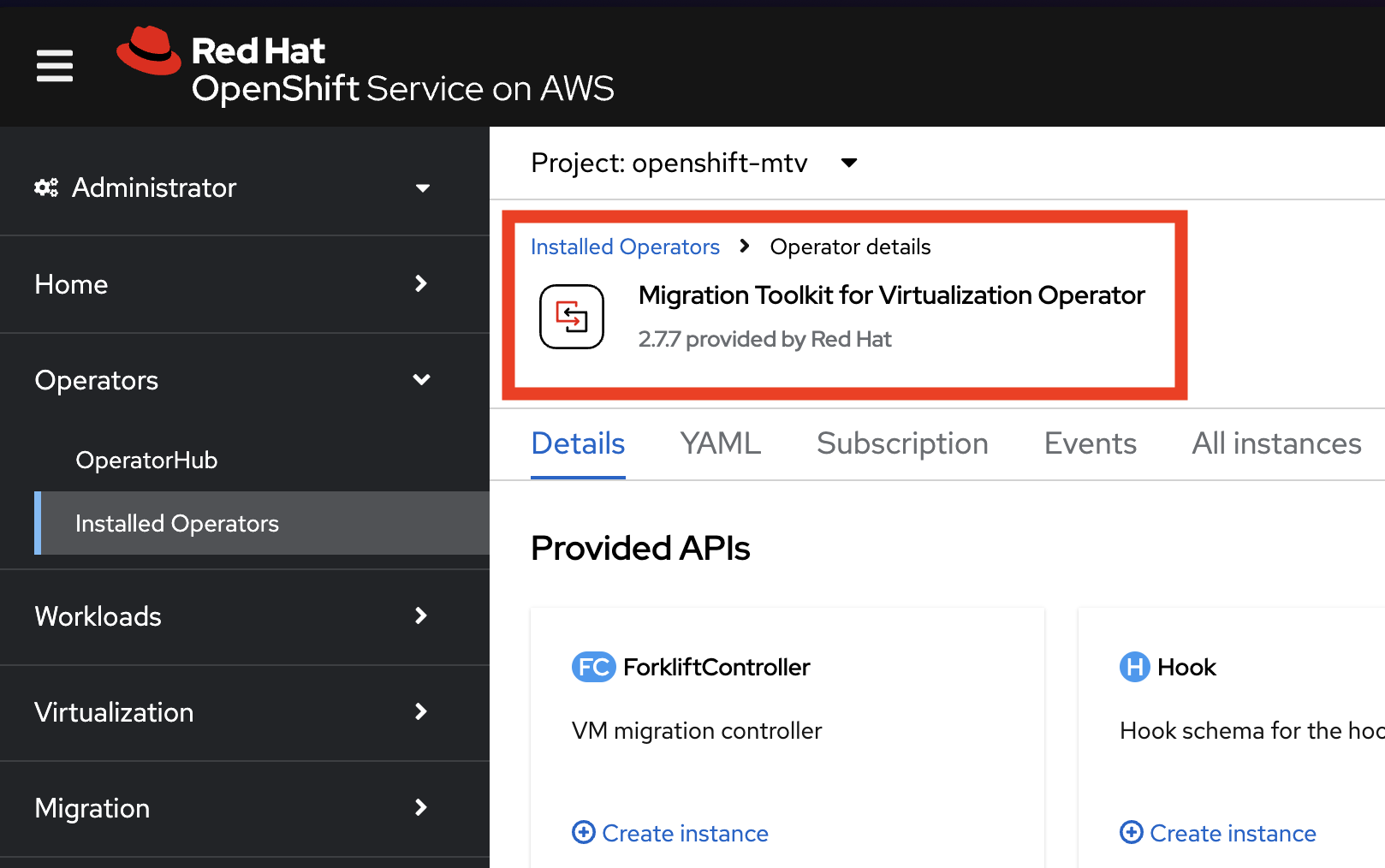
Resource Utilization
It may seem trivial, but capturing utilization metrics from all VMs isn’t simple, particularly in the cloud. OpenShift makes this easy by automatically generating these dashboards for every VM you run on OpenShift. The resource metrics are stored in a time series database allowing the user to view utilization at various points in time and is exportable if the customer wishes to view the metrics in their own dashboards.
-
View your list of virtual machines in the windowsnetworking-sample_username project. On the left bar, click Virtualization → VirtualMachines. Then select Project:
windowsnetworking-sample_usernamefrom the top bar.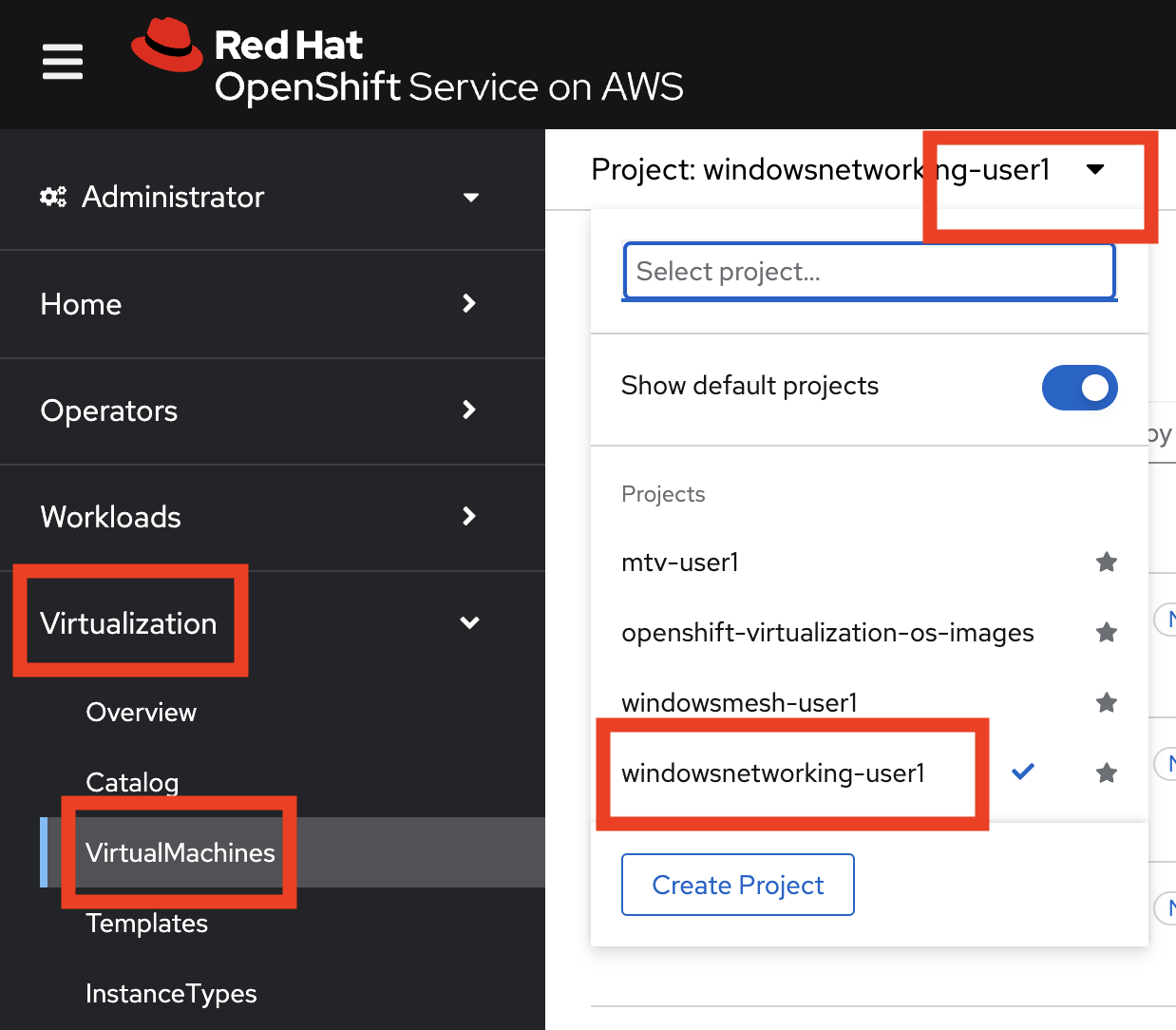
-
Click on the winweb01 VM to see an Overview of a VM.
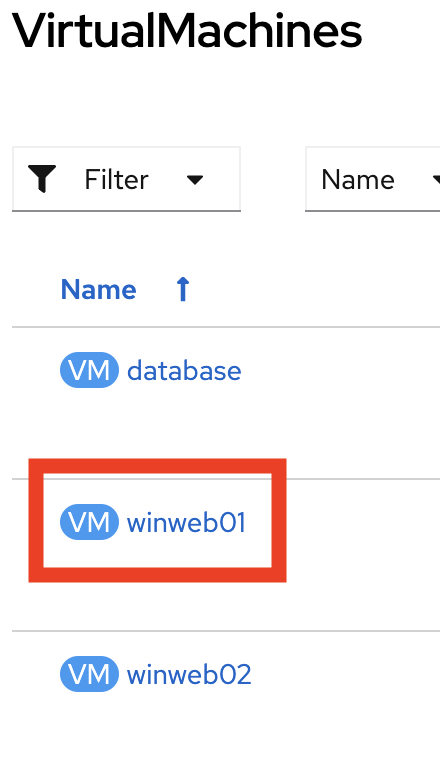
Click the "Metrics" tab to see the resource utilization information for this VM.