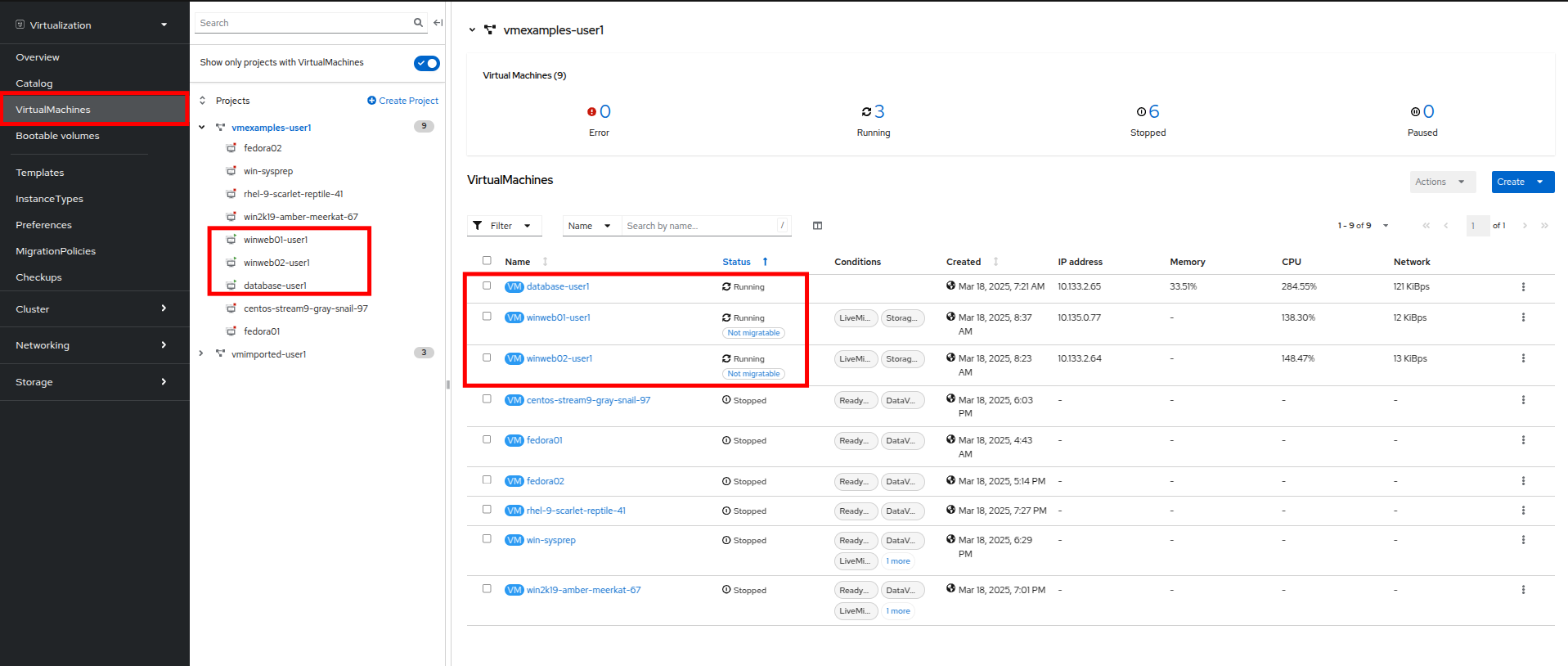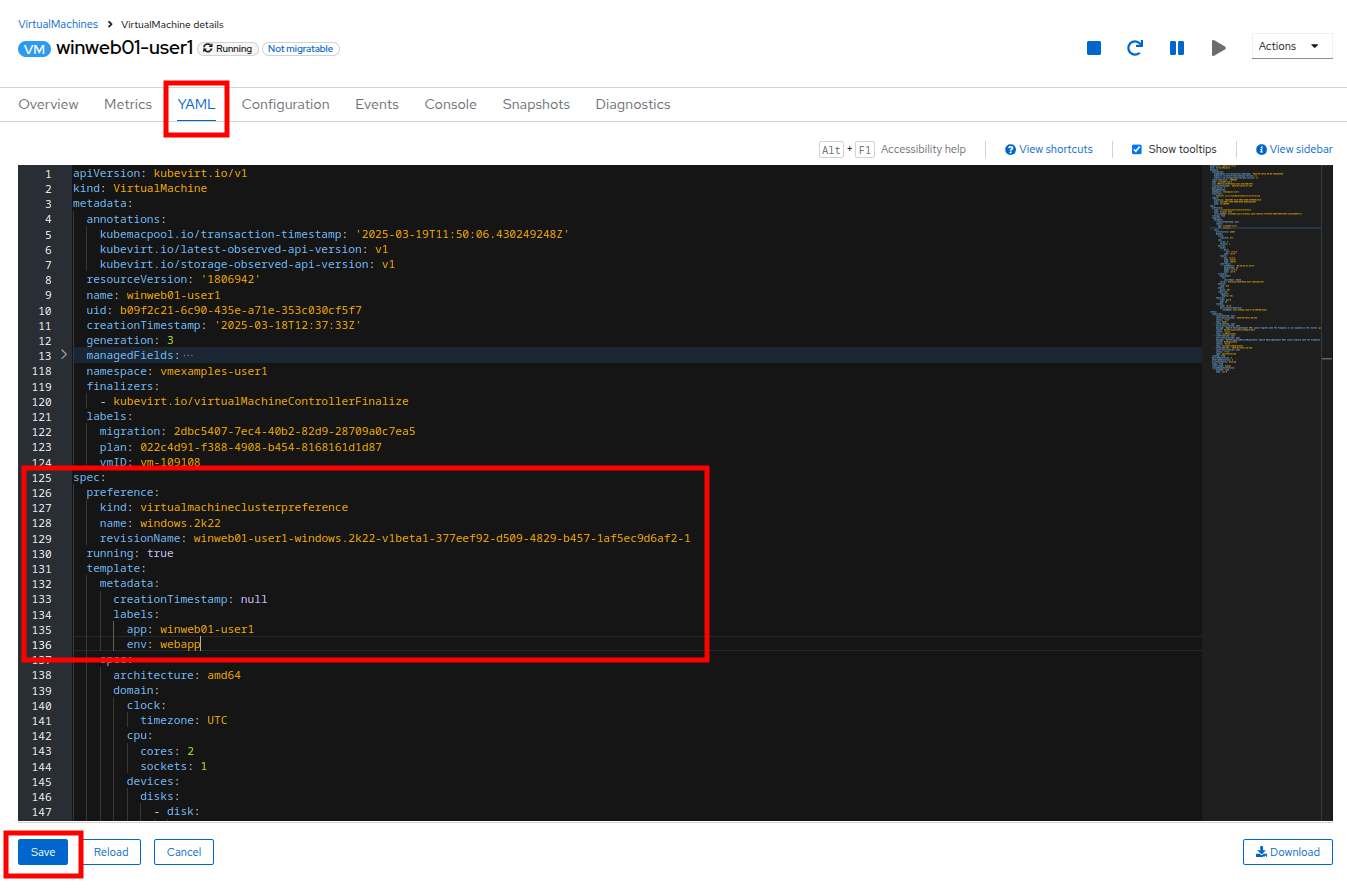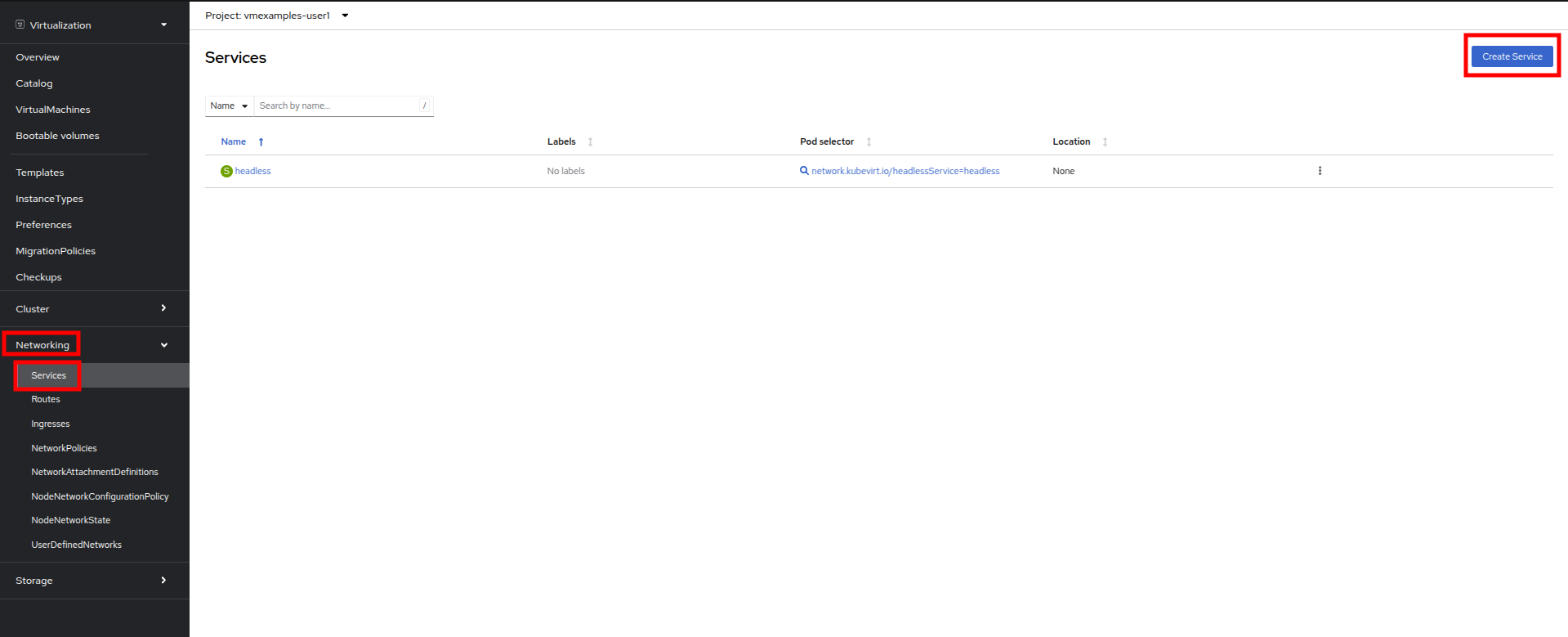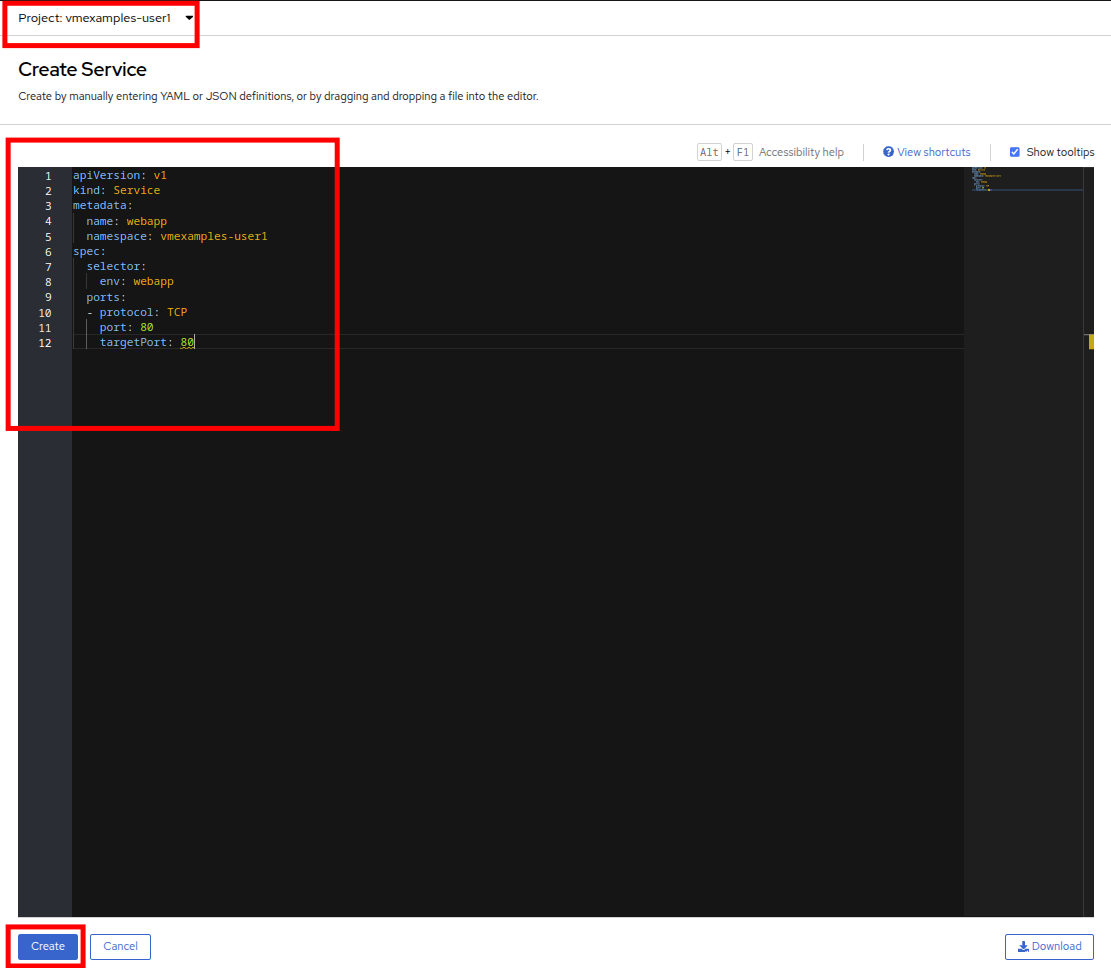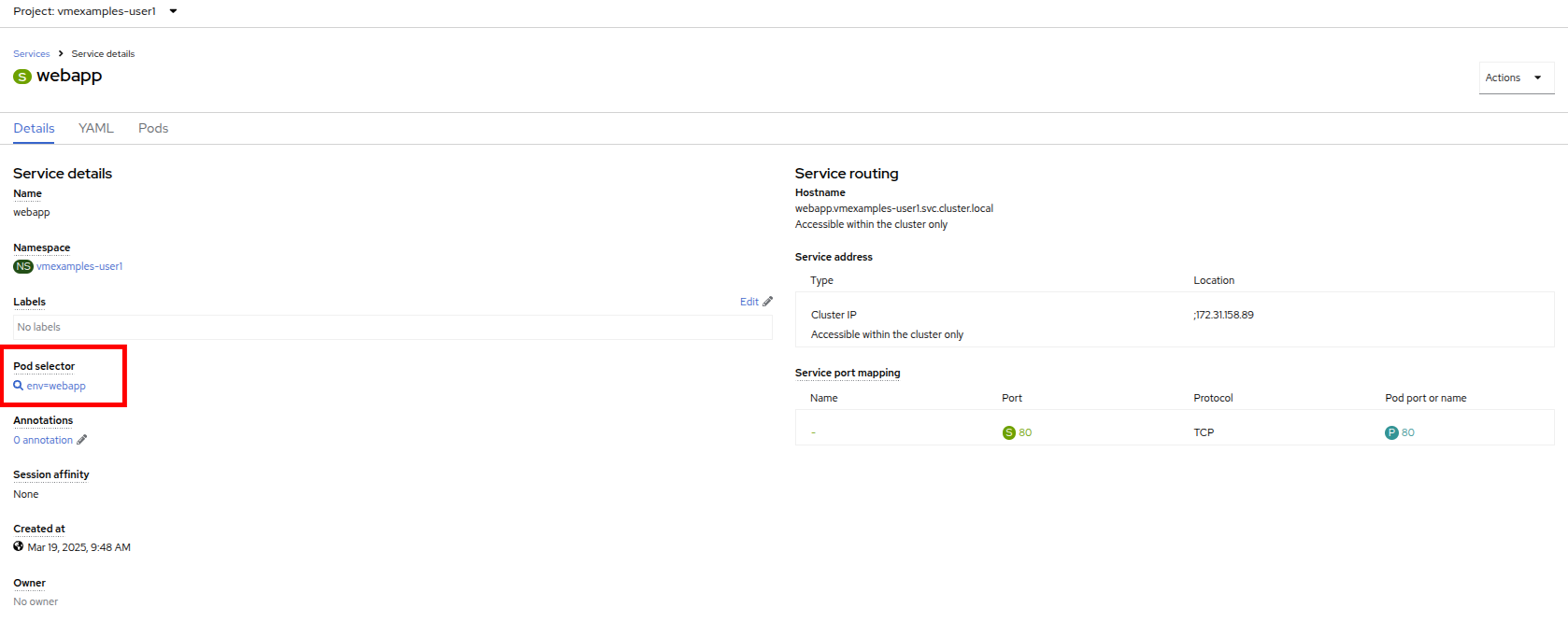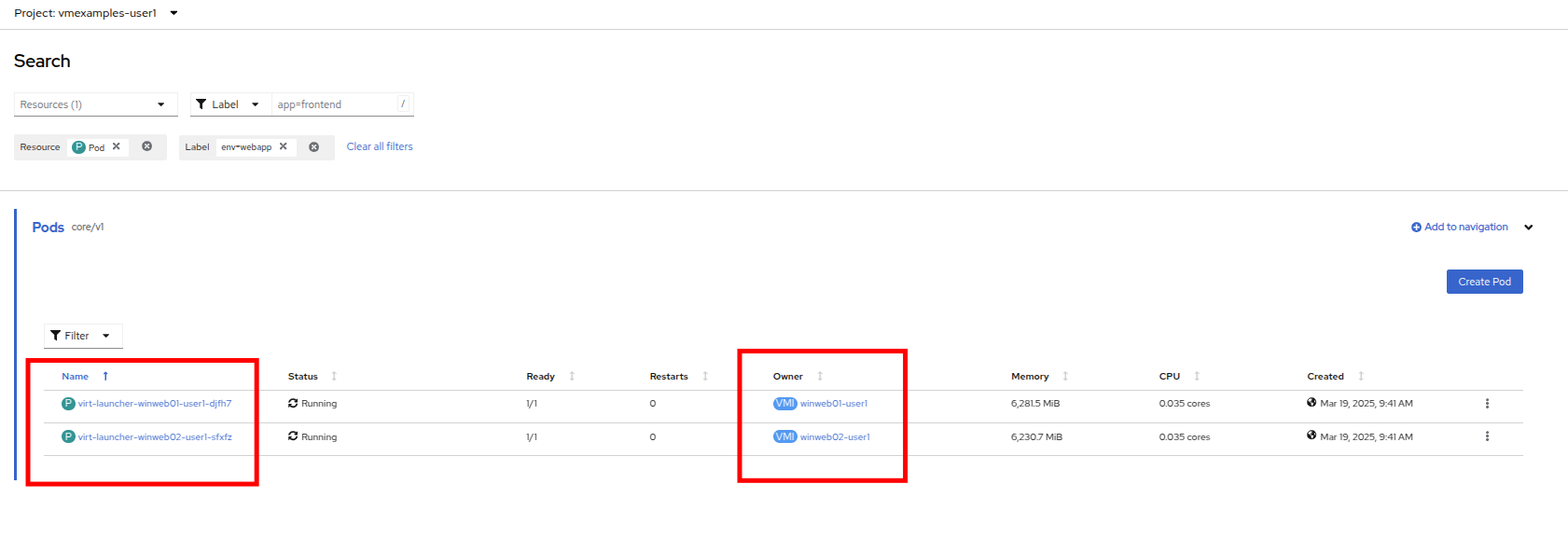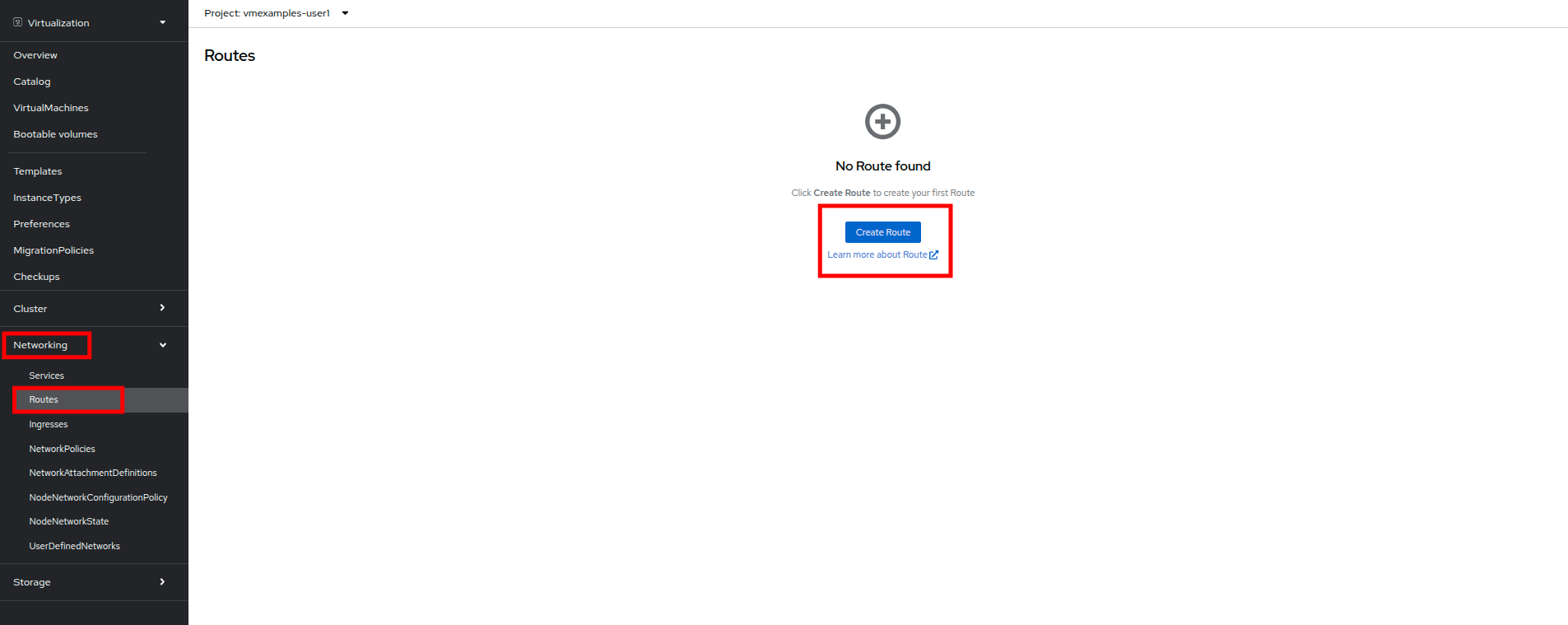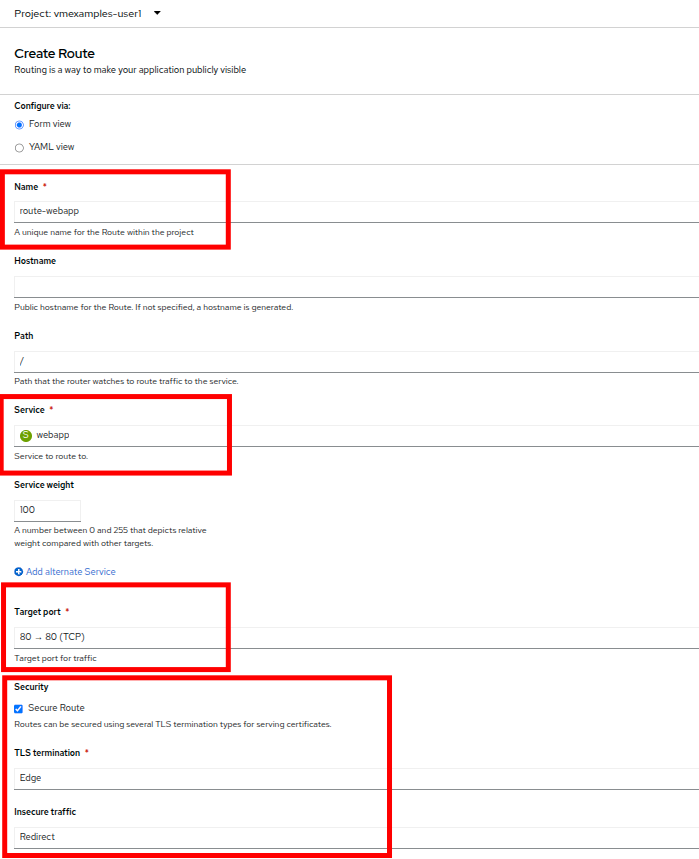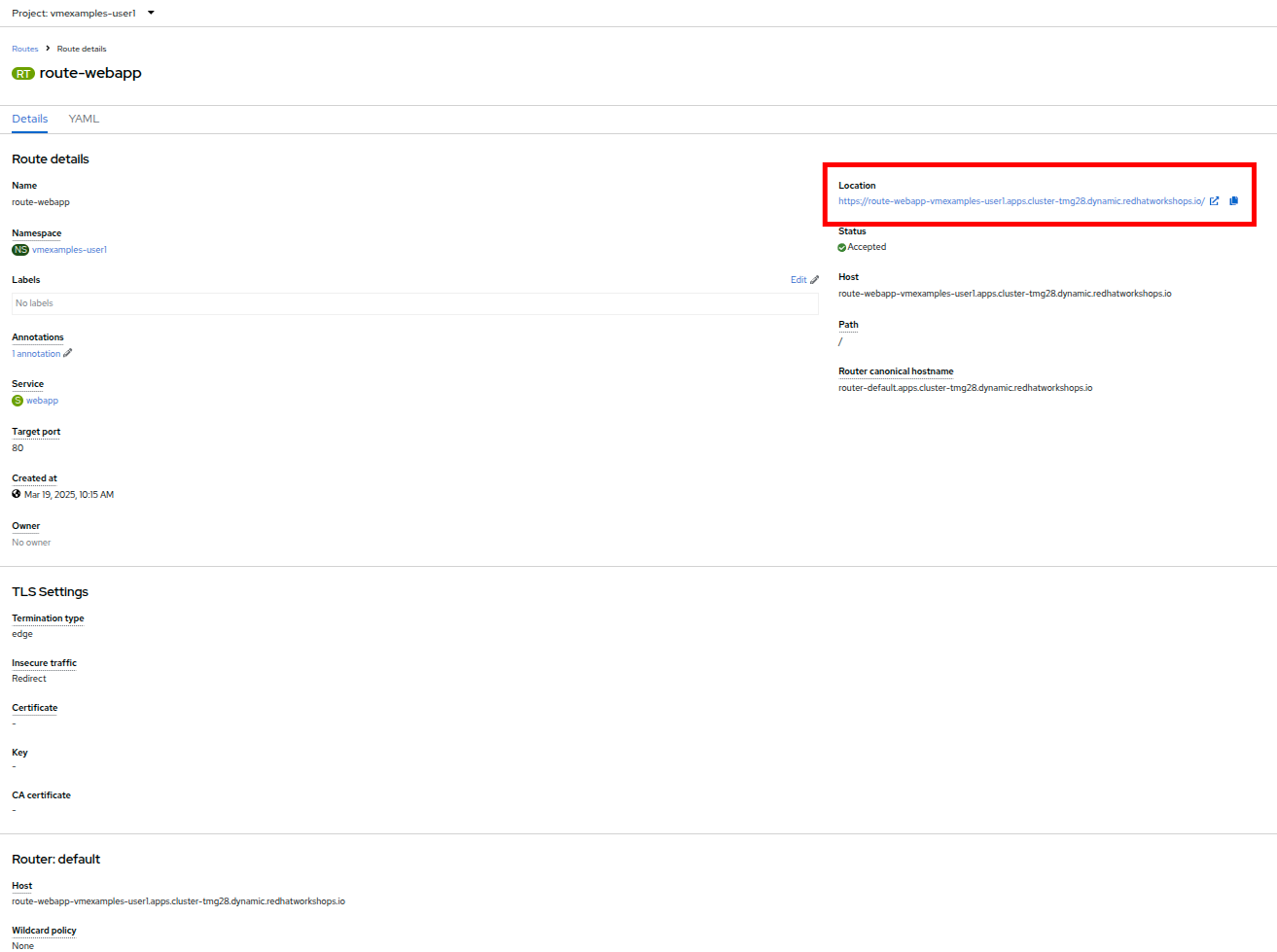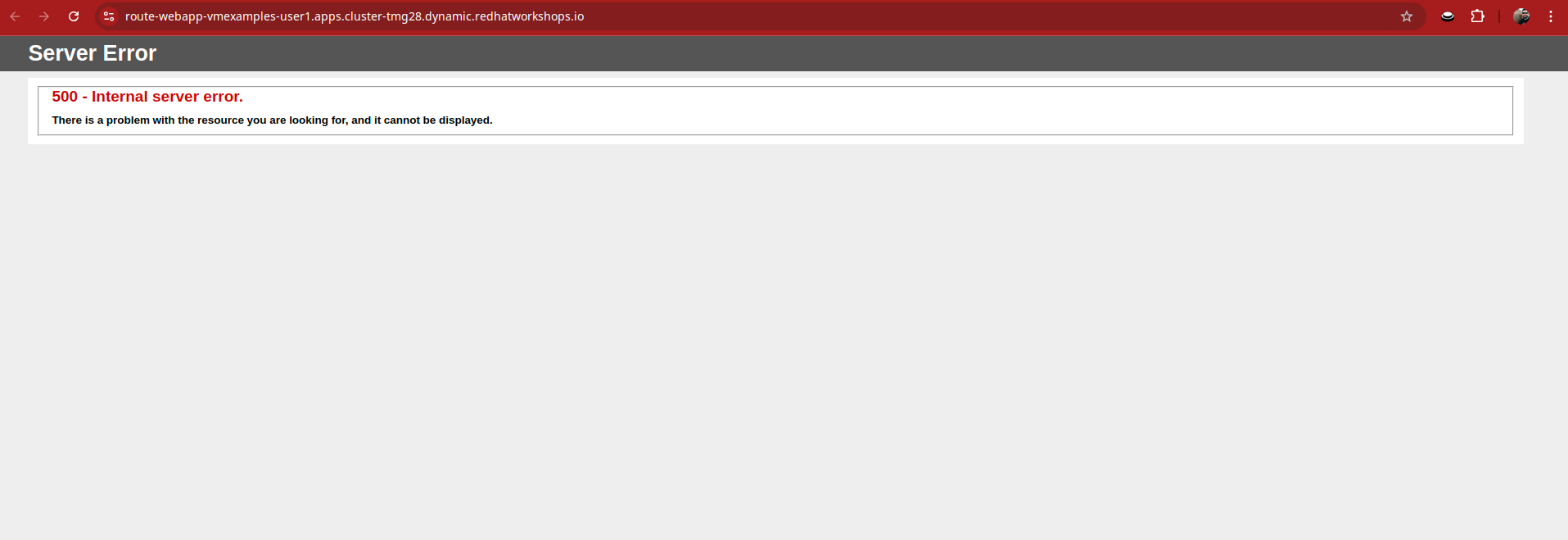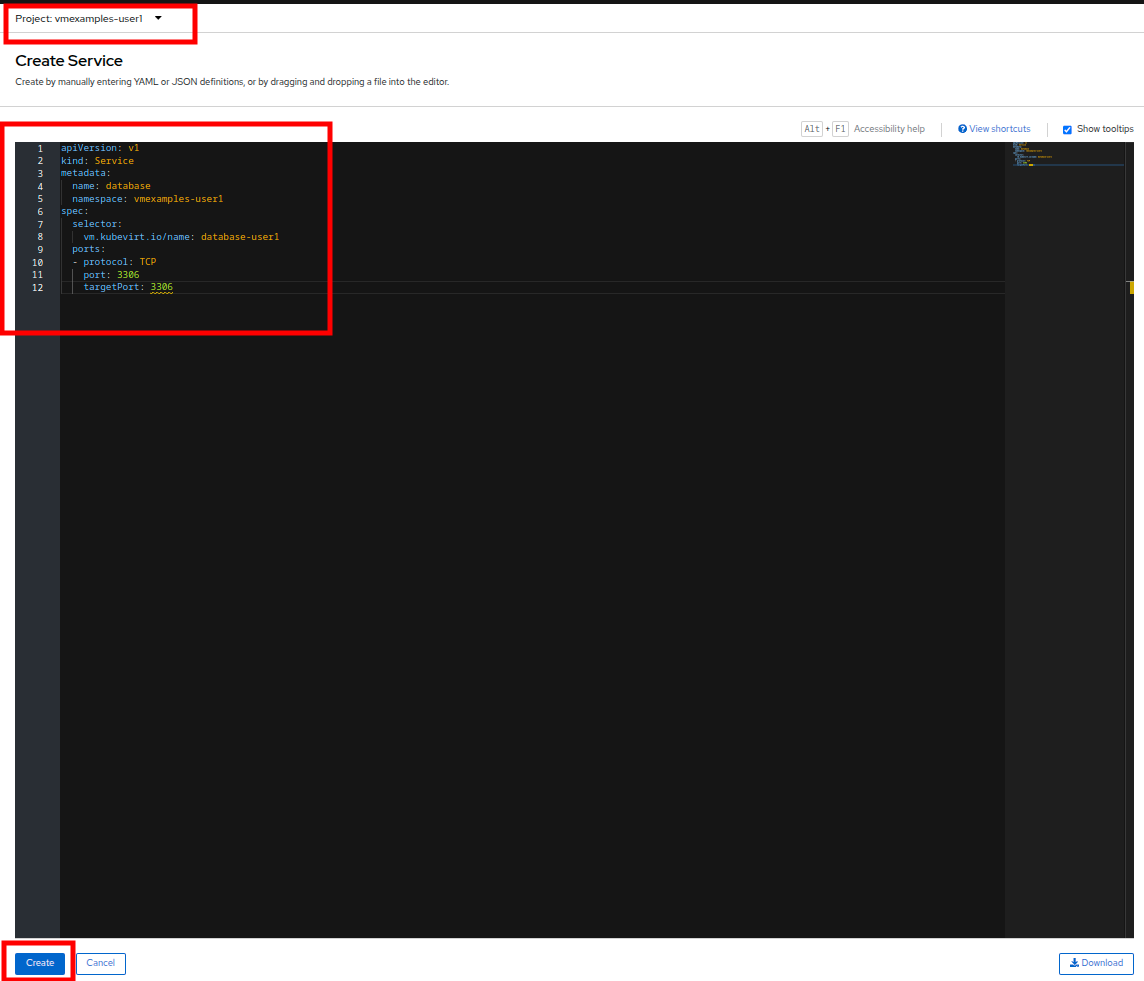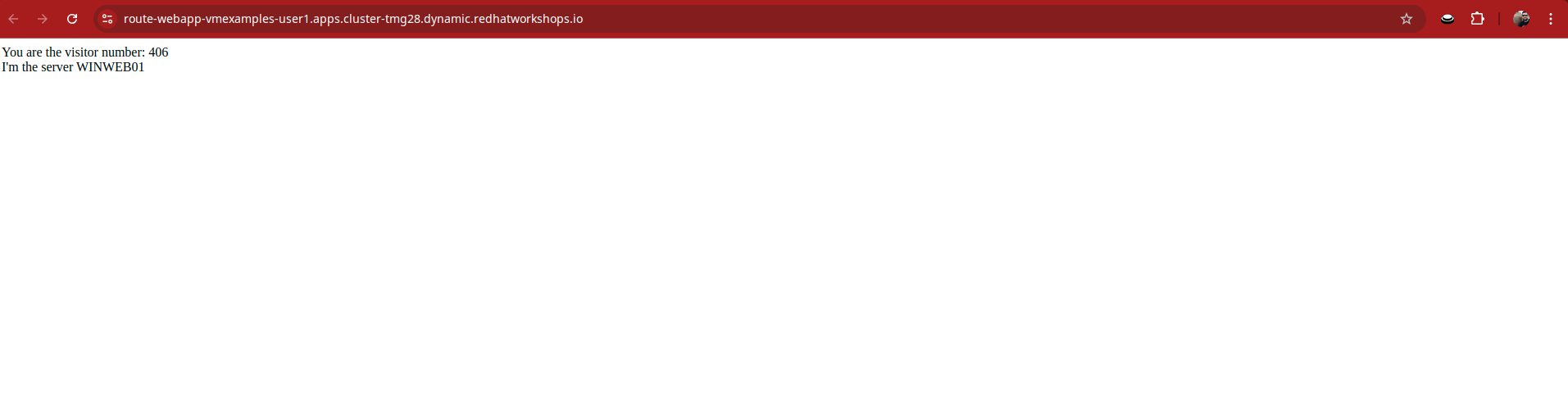Working with Virtual Machines and Applications
Introduction
This section of our lab is dedicated to the Day-2 operations that many administrators would need to perform when working with virtual machines in their OpenShift Virtualization environment. We will make use of the understanding we have developed throughout this roadshow of how VMs operate in an OpenShift environment, and use those skills to complete the tasks in this section. In this particular case, we are going to work with the three virtual machines that we imported from VMware vSphere earlier in this roadshow, and we are going to make some minor configuration changes to enable the applications hosted on those servers to be accessed as they now run in OpenShift Virtualization. To accomplish this, we will expose our applications using the service/route method that is the default when making use of the OpenShift SDN pod network so that the application is reachable from outside of the cluster. Doing so provides a more modernized approach to virtual machine management by directly exposing the applications that reside on the VMs.
Exposing an Application with a Service/Route
By default, virtual machines are connected to the SDN, which is a convenient and easy way to give them access to the rest of the network. However, it can be challenging for the virtual machines, and other pods in the OpenShift cluster, to find and connect to the virtualized applications. To solve this, we will use a Service to balance connections across the two Windows-based web servers, and create a DNS entry for each service discovery, then create a Route to allow external clients to access the application hosted within the virtual machines.
| If you have not completed the module Migrating Existing Virtual Machines, it is recommended that you do that module first. If you have not completed it, or the migration process is still pending, you can use pre-existing virtual machines that have been prepared for you, which are available in the vmimported-{user} project. If you are using these pre-imported virtual machines, please replace all instances of the vmexamples-{user} namespace with vmimported-{user} in the examples below. |
Introduction to Services
The Service identifies the source/target for traffic, and directs clients to the endpoints based on labels. Currently, the VMs do not have a label assigned yet.
In order to successfully associate the VMs with the Service, we need to do the following:
-
Add a label to the VMs. We will use the same label for both Windows IIS servers because they are both behind the same load balancer.
-
Create the service to make the two Windows IIS servers available for other workloads on the cluster. OpenShift will automatically make the load balancer internally accessible using the name of the Service as the DNS name.
-
Make the service available outside of OpenShift by creating a Route.
To begin, we’ll add labels to the virtual machines by modifying their definition in the OpenShift Virtualization GUI.
Label the Virtual Machines
-
Click on VirtualMachines in the left-side column, and start your three imported virtual machines if they are not already running. You can verify this easily by sorting by the Status column in the right-side tree view.
Ensure you select the correct project, vmexamples-{user} if you completed the Migrating Existing Virtual Machines module or vmimported-{user} if you did not. -
Select to the winweb01-{user} VM and navigate to the YAML tab.
-
Find the spec: section and under the template.metadata add the following to the labels section:
env: webappMake sure to get the indentation exactly right - just like in the screenshot below. -
Repeat the process for the VM winweb02-{user}.
-
Ensure that both the winweb01-{user} and winweb02-{user} virtual machines are rebooted after the configuration change.
Ensure the VMs are properly working by accessing to the console tab of each VM.
Create the Service
-
In the left-side menu expand Networking and click on Services. On the screen that loads, click the Create Service button in the corner.
-
Replace the YAML with the following definition
apiVersion: v1 kind: Service metadata: name: webapp namespace: vmexamples-{user} spec: selector: env: webapp ports: - protocol: TCP port: 80 targetPort: 80Ensure the namespace with your virtual machines, vmexamples-{user} or vmimported-{user}, is the one used in the Service YAML. -
Click the Create button at the bottom. You will get a notification that the YAML has been saved.
-
From the details page for the newly created webapp Service, locate Pod selector link and click it.
-
Verify the two Windows VMs are properly identified and targeted by the Service.
Create the Route
Now the Windows IIS servers are accessible from within the OpenShift cluster. Other virtual machines are able to access them using the DNS name webapp.vmexamples-{user}, which is determined by the name of the service + the namespace. However, since these web servers are the front end to an application, we want it to be externally accessible. This will be done by exposing it publicly using a Route.
-
Under Networking now click on the Routes option in the left navigation menu. Click the Create Route button in the center of the screen.
-
Fill the form using the information below, scroll to the bottom and click the Create when done.
-
Navigate to the address shown in Location field
-
When the page loads, you will see an error, something must be wrong. This is because the Windows web servers are not currently able to connect to the database VM after it’s migration.
To address our connectivity issue, we will need to create a service for the database VM so that it can be accessed by the web servers. -
Once again, navigate to Networking → Services and press Create Service. Replace the YAML with the following definition:
apiVersion: v1 kind: Service metadata: name: database namespace: vmexamples-{user} spec: selector: vm.kubevirt.io/name: database-{user} ports: - protocol: TCP port: 3306 targetPort: 3306Ensure the namespace with your virtual machines, vmexamples-{user} or vmimported-{user} is the one used in the Service YAML. -
When the YAML is pasted, click the Create button.
-
Reload the webapp URL in your browser and expect to get the proper result of a working migrated web application.
Summary
In this module you were able to experience working with the virtual machines that you migrated into the OpenShift Virtualization environment from VMware vSphere by making them accessible outside of the cluster in a more modernized approach by using the native services and routes features in Red Hat OpenShift.